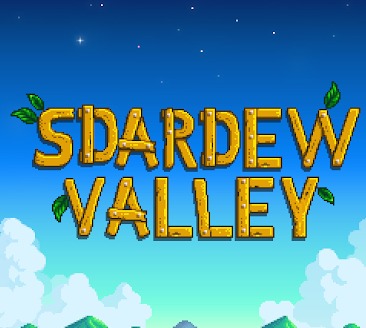티스토리 뷰
RDS와 EC2 간 연결
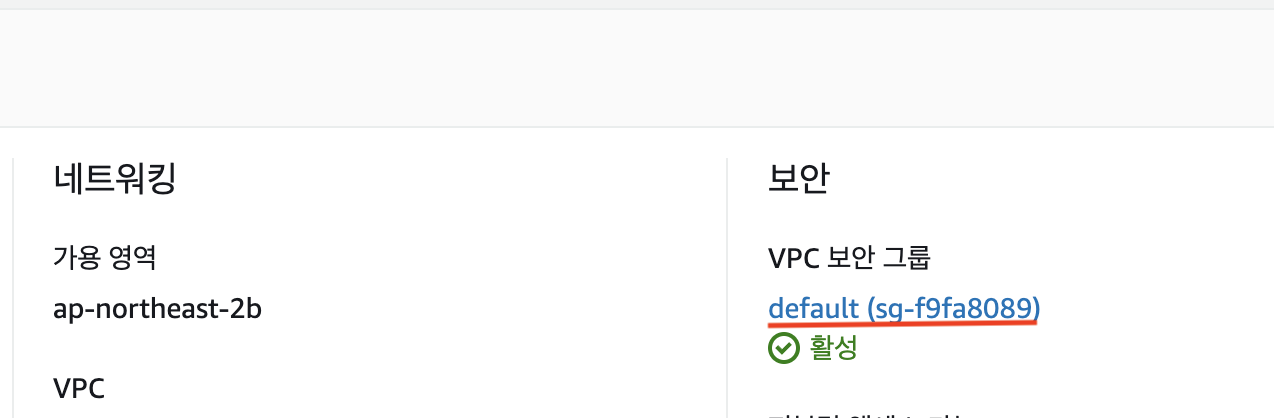
[RDS] → [데이터베이스]에서 DB 이름을 눌러 원하는 DB를 선택한 다음, [VPC 보안 그룹]을 선택한다.

[인바운드 규칙]에서 [Edit inbound rules] 버튼을 클릭하여 인바운드 규칙을 추가해준다.


EC2에서 보안그룹 ID를 확인한 다음, [MYSQL/Aurora]로 EC2의 보안 그룹 ID와 내 IP를 인바운드 규칙으로 추가한다.
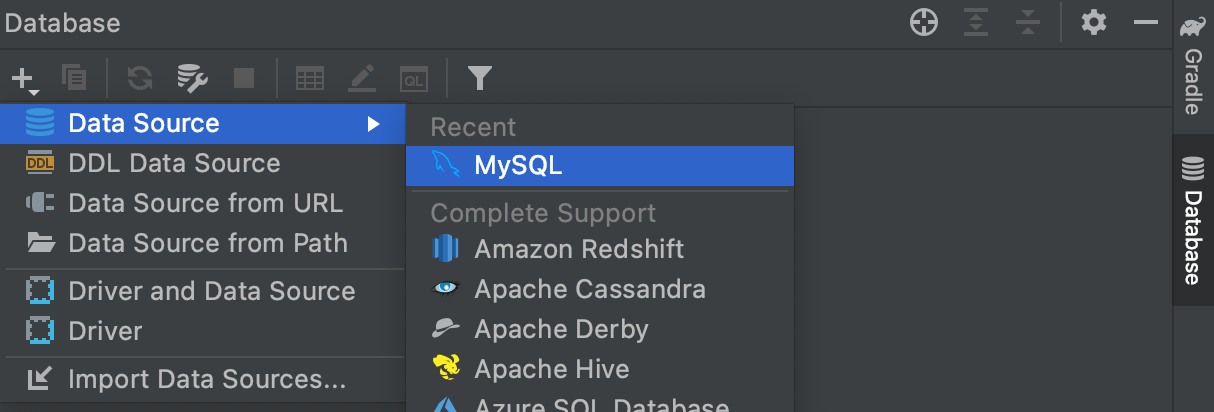
인텔리제이에서 오른쪽에 [Database]를 클릭한 다음 [+] 버튼을 클릭한다.
MariaDB는 MySQL 기반이기 때문에 MySQL을 선택하였다.
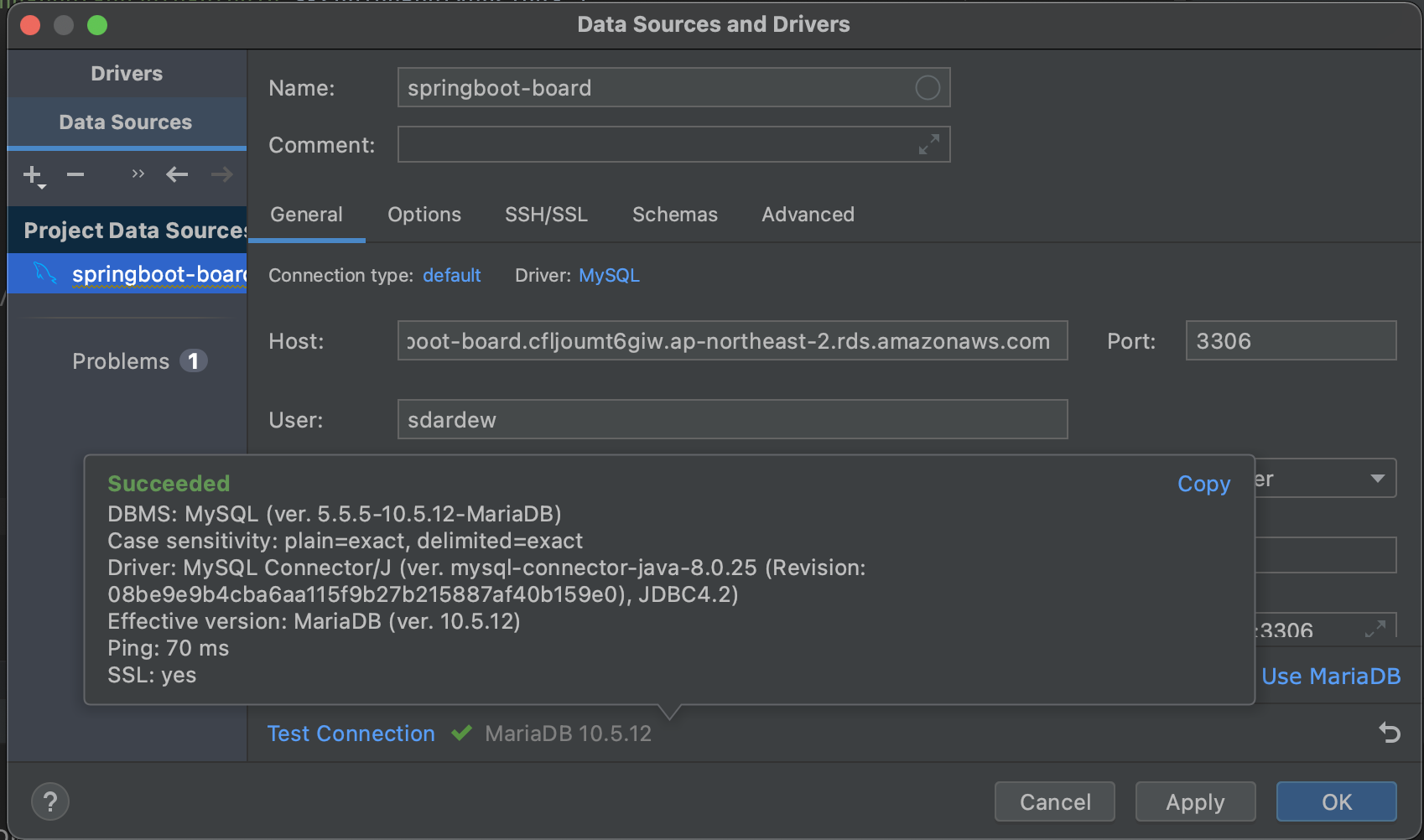
Host에는 RDS의 엔드포인트를 입력하고 User 이름과 Password를 입력한다.
[Test Connection] 버튼을 클릭하여 연결이 잘 되었는지 검사한다. "Succeeded"이라는 문구가 나오면 연결이 잘 된 것이다. 성공했다는 문구와 함께 DB에 대한 정보가 출력된다.
[Apply] → [OK] 버튼을 클릭한다.
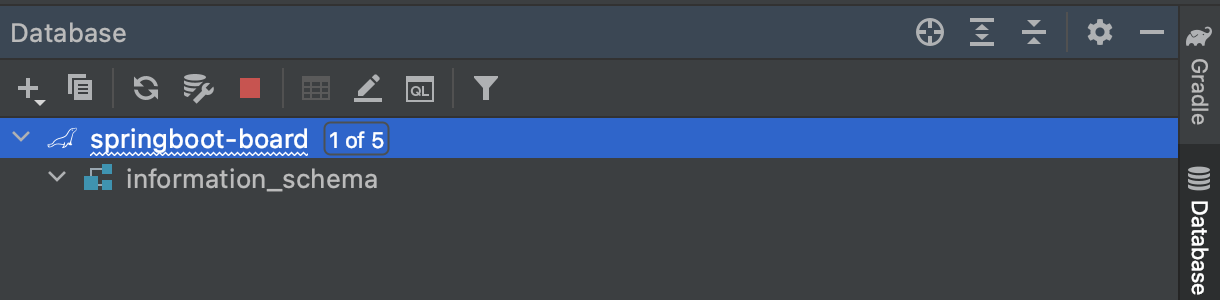
데이터베이스가 연결된 것을 확인할 수 있다.
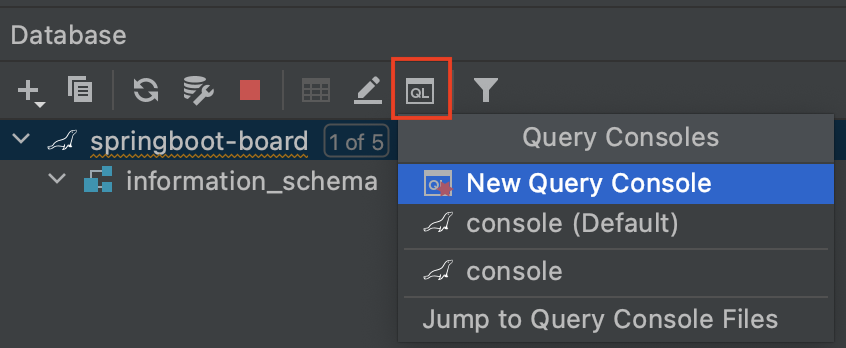
[QL]이라고 쓰여진 버튼을 눌러서 콘솔을 실행할 수 있다.

console이 미리 생성되어 있다. 만약 이 console이 없다면 [QL]에서 [New Query Console]을 사용하여 새로운 콘솔을 생성하면 된다.
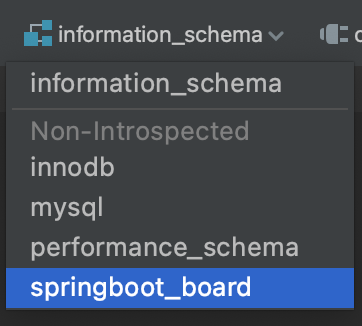

콘솔 화면에서 오른쪽 상단에 information_schema가 있다. 여기를 클릭하면 AWS에서 설정했던 DB의 이름을 확인할 수 있다.

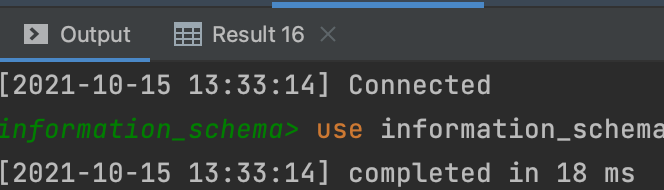
위의 명령어를 입력하고 실행을 하였을 때, Output에 completed를 확인할 수 있다. 쿼리가 정상적으로 수행되었다. 만약 쿼리문이 정상적이지 않을 때는 경고문이 Ouput에 출력된다.

현재의 character_set, collation 설정을 확인한다.
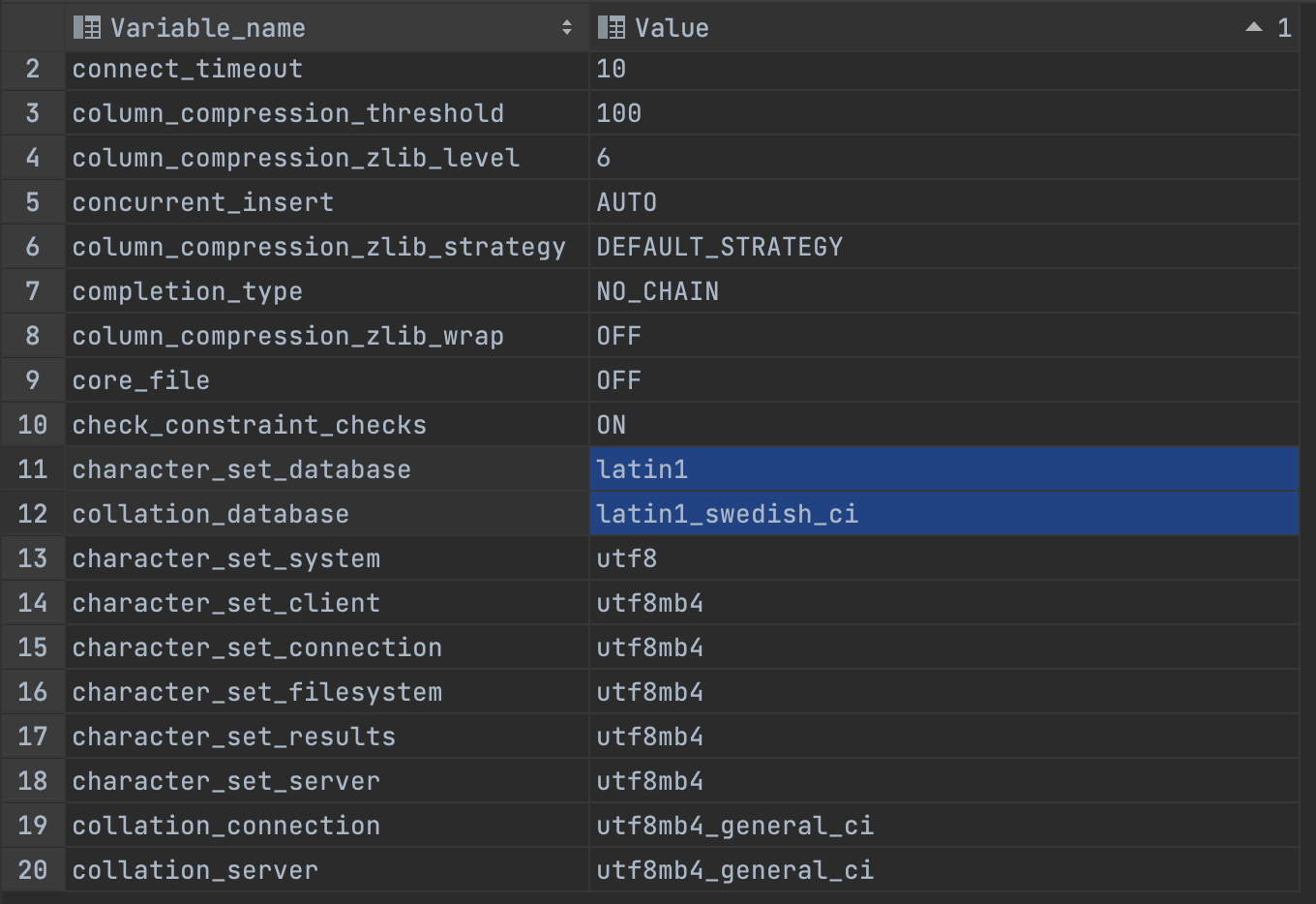
character_set_database, collation_database을 보면 latin1으로 되어 있다.
ALTER DATABASE springboot_board
CHARACTER SET 'utf8mb4'
COLLATE ='utf8mb4_general_ci';위의 명령어를 통해서 'utfmb4', 'utfmb4_general_ci'로 변경을 한다.



변경이 잘 된 것을 확인할 수 있다.


타임존을 확인하였다.
CREATE TABLE test (
id bigint(20) NOT NULL Auto_Increment,
content varchar(255) DEFAULT NULL,
PRIMARY KEY (id)
) ENGINE=InnoDB;
insert into test(content) values ('테스트');
select * from test;한글이 잘 들어가는지 확인을 해보았다.
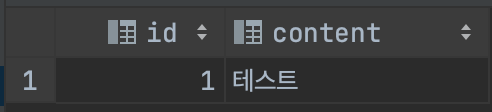
한글이 잘 들어가는 것을 확인할 수 있다.
sudo brew install mysql
위의 명령어를 사용하여 mysql를 설치한다.
mysql -u 계정 -p -h Host주소
위의 명령어를 통해서 RDS에 접속한다.

Host주소에는 엔드포인트를 입력하면 된다.

password를 입력하라고 하는데, RDS에서 설정했던 패스워드를 입력하면 된다.

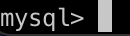
접속완료하였다.
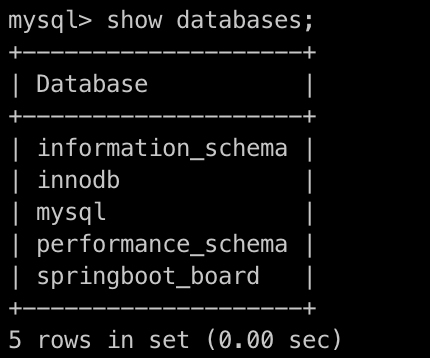
spring_board 데이터베이스가 있는지 확인하였다.
- Total
- Today
- Yesterday
- 코딩테스트
- Squash and merge
- Basic Type
- github
- 1차 인터뷰
- mysql
- Kotlin In Action
- go 특징
- 주생성자
- graphql
- pm.test
- java
- squash merge
- postman collection
- string
- 2차 인터뷰
- 코틀린
- Kotlin
- python3
- downTo
- solidity
- postman
- pm.expect
- 네이버 2022 공채
- Python
- hashcode
- DGS Framework
- postman tests
- git
- 확장 함수
| 일 | 월 | 화 | 수 | 목 | 금 | 토 |
|---|---|---|---|---|---|---|
| 1 | 2 | |||||
| 3 | 4 | 5 | 6 | 7 | 8 | 9 |
| 10 | 11 | 12 | 13 | 14 | 15 | 16 |
| 17 | 18 | 19 | 20 | 21 | 22 | 23 |
| 24 | 25 | 26 | 27 | 28 | 29 | 30 |